When would you need to use two routers as opposed to one? Well, here are a few potential reasons. Say you have a router which only has 3 numbered slots (meaning that you can connect at most 3 computers to it). However, within your household, you have 5 computers you would like to connect to the network and provide Internet access to (this number may seem high, but members of Computer Repair Vancouver are known to have this many systems in their homes). In this case you will need an additional router to allow for the 2 extra machines. Another reason you may need two routers as opposed to one is if you have a bunch of machines upstairs and a bunch of machines downstairs. Rather than stringing long Ethernet cords throughout the house, you can set up a router upstairs (connecting all of the machines upstairs) and a router downstairs (connecting all of the machines downstairs). As a precautionary note, however, you will need to connect these two routers together, and one of these routers will need to connect to your ADSL modem or Cable modem (something we will discuss in due time).
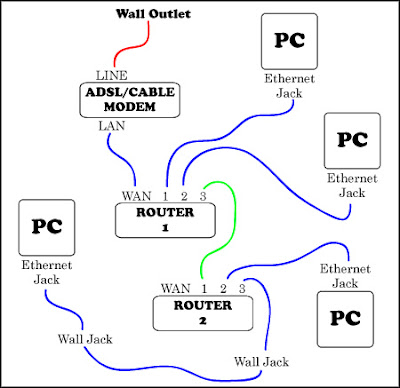
Computer Repair guide to setting up an advanced home network | Hardware
Just like last time, we will begin by describing what you will need in order to proceed with our network setup instructions. Make sure you have:
A) 1 ADSL modem or 1 Cable modem, depending on your Internet Service Provider (ISP). Now the modem should be supplied as part of your Internet contract. However, if it was not, phone up your ISP and ask them which device you should purchase.
B) 1 telephone wire or 1 TV wire, depending on your Internet Service Provider. A telephone wire is needed if you access the Internet through your telephone system (meaning you have an ADSL modem). A TV wire is needed if you access the Internet through your cable system (meaning you have a Cable modem). As a side note, most ADSL modems or Cable modems come with the appropriate wire, so check your box!
C) 2 routers which, in all likelihood, will not be supplied by your ISP. Computer Repair Vancouver advises you to head to your local electronics/computer shop and talk to their staff in order to determine which routers are best for you. Additionally, you can read up on the advantages and disadvantages of different choices online. The one thing we will tell you is this: if you have a laptop and would like to have a wireless Internet connection (access to the Internet without any cords) then you must purchase at least one wireless router.
D) A bunch of “normal” Ethernet cords; these can be purchased from a local electronics shop. Now, Ethernet cords come in a whole host of lengths, so you may want to put off purchasing them until you know exactly where they will be going, and what they will be connecting.
E) 1 “crossover” Ethernet cord, used to connect your two routers together. Once again, approximate the cord length needed to connect your two routers (or one of your routers to an Ethernet wall socket). If you are uncertain, hold off on this purchase until you are more confident of the network setup.
Once you have all of the appropriate supplies, it is time to begin putting them together. We here at Computer Repair Vancouver advise you to follow along fairly closely so as not to become lost. Additionally, reread any areas you are uncertain of before taking action.
A) Plug your ADSL modem or Cable modem into an electrical outlet, but make sure that it is turned off.
B) If your Internet Service Provider uses the telephone system then plug the telephone wire from a useable telephone socket into your ADSL modems “line” input. If your Internet Service Provider uses the cable (TV) system then plug the coaxial (TV) wire from a useable cable socket into your Cable modems “line” input.
C) Plug your first router, which we will refer to as “Router 1”, into an electrical outlet; make sure that it is turned off.
D) Connect a “normal” Ethernet cord from the WAN slot on Router 1 to the LAN slot on the ADSL modem or Cable modem. This may be done directly (where one cord connects the two devices) or indirectly (where 3 cords are involved: one from the ADSL modem or Cable modem to an Ethernet wall jack; one, generally behind drywall, connecting this wall jack to a second wall jack elsewhere in the house; one from Router 1 to the second wall jack).
E) [Repeat for each computer you want connected to Router 1] Connect a “normal” Ethernet cord from your PCs Ethernet slot to any of the numbered slots (1, 2, 3, 4 …) on Router 1.
-As noted above in step D, this can be done either directly or indirectly. While we here at Computer Repair Vancouver prefer direct connections since they only require a single Ethernet cord, we realize there are times when two devices are in completely different areas of the house. In this instance, you will need an indirect connection which makes use of a pre-installed Ethernet cord behind your drywall (here is the general arrangement: PC Ethernet slot --> Ethernet wall jack where the PC lives --> Ethernet cord hidden behind the drywall --> Ethernet wall jack where Router 1 lives --> Numbered slot on Router 1). If no such structure exists then you will either have to string a long cord between the devices, or tear down some drywall (we advise against this if at all possible).
-It is useful to realize that if Router 1 is wireless and your PC has wireless capabilities then you can skip this step (for this particular wireless enabled computer).
F) Plug your second router, Router 2, into an electrical outlet; make sure that it is turned off.
G) Connect your “crossover” Ethernet cord from a numbered slot on Router 1 to a numbered slot on Router 2. As described above, this can be accomplished directly or indirectly.
H) [Repeat for each computer you want connected to Router 2] Connect a “normal” Ethernet cord from your PCs Ethernet slot to any of the numbered slots (1, 2, 3, 4 …) on Router 2. As described above, this can be accomplished directly or indirectly.
I) Turn your ADSL modem or Cable modem on.
J) Turn Router 1 and Router 2 on.
K) Restart each PC on the network.
Computer Repair Vancouver’s guide to setting up an advanced home network | Software
You have now completed the physical setup of your home network. Unfortunately, you aren’t done just yet. You now have to set up Router 2 so that it acts as a slave to Router 1 (this way you don’t have two devices attempting to dominate the situation, and creating a mess). In order to do this you have to access its web interface. Here are the steps we here at Computer Repair Vancouver advocate:
A) Grab the manuals for Router 1 and Router 2 (find them online if need be).
B) Read through Router 1’s manual and determine its default IP address (it should be something like 192.168.0.1 or 192.168.1.1). Write this information down on a piece of paper.
C) Log onto a PC which is connected to Router 2.
D) Load up an Internet browser (Internet Explorer or Firefox) from the computer described in step C.
E) Read through Router 2’s manual and determine its default IP address. Type this number into the Internet browser’s address bar and hit enter. Proceed to enter the appropriate user name and ID (the default user name and ID can be found in the routers manual).
F) Traverse through the menus and look for something along the lines of “LAN IP address” (by default it will have the same value that you entered in step E). Change the value to A1.B1.C1.250 (where A1, B1, and C1, are the first three numbers written down in step B – A1 is likely 192, B1 is likely 168, C1 is probably either 0 or 1).
G) Traverse through the menus once more and look for anything that says DHCP server or talks about DHCP servers (and has an on/off value). Make sure that these settings are turned off.
H) Save the settings and exit the routers web interface.
Everything should be up and running, however, inevitably problems will occur. If you are having an issue, then take a look at these possible remedies
-As discussed last time, many Internet Service Providers require you to register the router which is attached to your ADSL modem or Cable modem. This allows them to monitor who or what is accessing their system. Consequently, a non-working network may not signify a problem on your end at all. Phone up your ISP and let them know what is happening, they should be able to help you out.
-Sometimes, as Computer Repair Vancouver is well aware, computer parts decide that they don’t want to talk with each other. In this case, it is advisable to power them all off and then turn them back on. Try to do this in the following order: ADSL modem or Cable modem, routers, then computers. Additionally, as you perform these steps, make sure that each device is actually on (look for blinking LED lights); you don’t want to find out a few days later that one of your devices was dead all along
-Make sure that the Ethernet cord connecting the two routers together is a “crossover” cable, and that it is plugged into a numbered slot on each. We won’t go into the reasoning behind this today, other than to say that a “normal” Ethernet cord would create a situation in which two devices were talking on the same channel (when one should be talking and the other should be listening).
There you have it, a complete step by step tutorial on setting up a somewhat advanced home network. As you can see, the advantage of this setup, when compared to the simpler setup described last time, is that you can connect double the number of devices. The problem with this setup, however, is that it requires a bit more equipment and a few more steps. In any case, we hope that you have found our discussions useful and relatively easy to follow along with. If you do have any questions about the techniques used here on Computer Repair Vancouver, feel free to ask


No comments:
Post a Comment